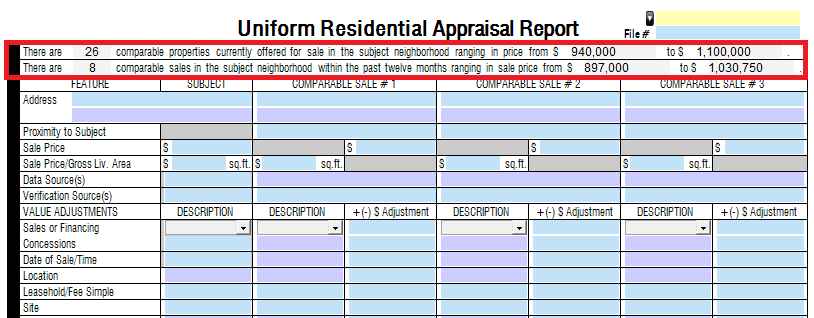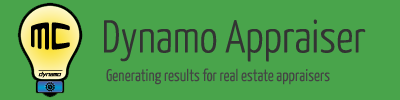Please note that PDF export functionality has been discontinued and is no longer available for individual users.
Once you have created a PDF Export with Dynamo MC, you will see the following screen (your data will vary):
Importing a PDF Export
The PDF Export will be saved to a file on your computer. You can always print this as a paper copy of an appraisal. However, most customers will want to directly import it into your existing appraisal report file. How you perform this import will depend on which appraisal software you use. Here is a step-by-step guide on how to do this for the most common appraisal software:
ACI
With your appraisal report open in ACI, follow these steps:
- Click the “File” menu, choose “Import”, and then choose “Import PDF”.
- Choose “Import PDF as Images”, and click the “OK” button.
- Browse to the PDF Export file on your computer, and select it. Then click the “Open” button.
See ACI’s instructions on how to do this here.
ClickFORMS (Bradford)
With your appraisal report open in ClickFORMS, follow these steps:
- Click the “Insert” menu, and choose “Import from PDF File”.
- Browse to the PDF Export file on your computer, and select it. Then click the “Open” button.
- Under “Select PDF Pages to Insert”, select “All Pages”.
- Under “Insert into…”, choose either “New Legal Size” or “New Letter Size” to match the paper size used in your Dynamo MC PDF Export.
- Enter a title to use for the pages under “New Exhibit Title”. (We recommend using a title that will broadly fit all pages such as “Supplemental Analysis”.)
TOTAL (a la mode, inc.)
With your appraisal report open in TOTAL, follow these steps:
- Click the “Insert” menu, and choose “Document From PDF”.
- Select the correct paper size used in your Dynamo MC PDF Export. This will likely either be “Full Legal” or “Full Letter”. (Please be careful to choose the correct size to get the best possible image quality.)
- Enter a title to use for the pages. (We recommend using a title that will broadly fit all pages such as “Supplemental Analysis”.)
- Click the “Browse” button and locate the PDF Export on your computer.
- Leave “Pages to Insert” as “All Pages”
- Click the “OK” button.
See a la mode’s own instructions on how to do this here.
WinTotal ( a la mode, inc.)
With your appraisal report open in WinTotal, follow these steps:
- Click the “Add” menu, and choose “Document From PDF”.
- Select the correct paper size used in your Dynamo MC PDF Export. This will likely either be “Full Legal” or “Full Letter”. (Please be careful to choose the correct size to get the best possible image quality.)
- Enter a title to use for the pages. (We recommend using a title that will broadly fit all pages such as “Supplemental Analysis”.)
- Click the “Browse” button and locate the PDF Export on your computer.
- Click the “OK” button.
See a la mode’s own instructions on how to do this here.
Other Software?
Other appraisal software should be able to import our PDF documents if it includes a PDF import feature.
Don’t see your appraisal software above? Please let us know by sending an email to support@dynamoappriaser.com and we will assist you.
Don’t see your appraisal software above? Please let us know by sending an email to support@dynamoappriaser.com and we will assist you.
A note on image quality
Depending on which appraisal software you use, you may experience some quality loss when importing due to an overuse of image compression. Often the compression that these software packages use is tuned to work best with images, but not charts or written text. Unfortunately, this is out of our control. If you experience problems with this, we strongly encourage you to contact your software vendor and request that they provide you with better control over compression when importing PDF documents.
What about this supplemental information?
There are a few calculations that do not fit onto the forms within the PDF export. We show you this information at this point so you can manually enter this information into your appraisal report.
URAR Page 1 – Neighborhood Section – One-Unit Housing Trends
Review the information presented to you and click the corresponding boxes in the “One-Unit Housing Trends” box in the neighborhood section of URAR (page 1) within your appraisal (as shown below).
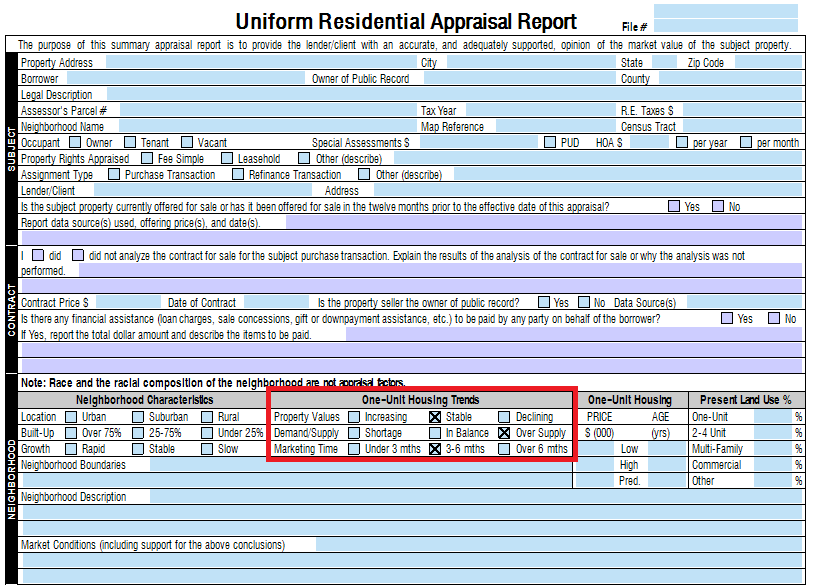
URAR Page 2 – Sale and Listing Summary
Copy the information presented to you into the very top of the URAR (page 2) within your appraisal (as shown below).