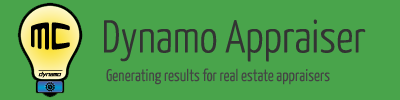Having problems using the Variable Editor in Dynamo MC? Please watch the following video for a full walk through of how to use the Variable Editor.
A transcript of the video follows:
Welcome to “Dynamo MC – Show me How – Variable Editor”
This video will show you how to use the variable editor to customize the variables used in your comments.
This is an advanced feature of Dynamo MC. You do not need to use the variable editor to use Dynamo MC, but if you learn how to use this feature, you will be able to further customize the comments Dynamo MC generates for your appraisals.
For the most recent information, you may also check the help page at www.DynamoAppraiser.com using the link below.
The Variable Editor
When opening the variable editor, you will see the following screen.
Before we begin, know that you may exit this screen at any time. The only time your settings will be changed is if you click the “Save & Exit” button here. If you attempt to leave after having made any changes, you will be reminded that your changes will be lost if you leave. That being said, if you make changes inadvertently, you may choose to purposefully lose your changes by leaving and coming back to this screen.
At the top of the variable editor, you will see a list of all available variables shown here.
Select a variable now. Selecting one of these variables will cause additional items to appear.
We can see the display label for the current variable shown here. Use this to change the name that this variable is called within your comments. We can also see a field called “Display label plurality” here. This indicates whether the current variable label is singular or plural. This helps Dynamo MC build sentences about the variable correctly. It is up to you to verify (and possibly change) the plurality if you change the display label above.
We can fully reset the selected variable to its initial values by clicking the “Reset Selected Variable” button here. This will reset all of the settings shown on this page for a given variable to their starting values. However, this does not effect the default attribute values. We will cover this shortly.
You will see an attribute list whenever a variable is selected. The enabled attributes for this variable are shown in black, and the disabled attributes are shown in grey. Due to the nature of the data on the 1004MC, all variables will have some of each.
Concepts
Before we continue, let’s explain some important concepts.
Variables help to represent each basic measurement found within the 1004MC form. A variable contains attributes and references. Let’s explore these now while looking at the Total Sales variable.
References
References are the most basic building blocks gathered from our data. Within the variable “TotalSales”, Dynamo MC has run some calculations on the total sales data that we loaded. From these, it has built some references that are stored within this variable. This may be the direction of change, the amount of change, or the correct name to use for a label.
Attribute
An attribute is basically a plain english statement about the data, or in this case, about “TotalSales”. Let’s look at the attribute “TrendBy%”. Attributes can use one or more references to build a cohesive statement. By using these references, the statement can change and still be meaningful as the underlying references change with the data.
Notice how these references are used by this attribute. Even though they are taken in as bits and pieces of the overall sentence, the end result is that we have a real sentence that describes the Total Sales according to our data.
Using Variables
When we use a variable on the Dynamo MC comment step, we actually are using the [[Variable.Attribute]] shorthand to specify which variable and attribute we would like to use. Now we can use this [[TotalSales.TrendBy%]] Variable from the comments steps, and the output will be generated using the basic recipe we’ve used here. In this case, we will see the output value of “Total sales are currently decreasing by 100%”. By using this and other variables, we can quickly build up a complex comment in our 1004MC.
Back to the Variable Editor
Now that we’ve covered the concepts, let’s go back to the variable editor.
Let’s select an attribute now to display the rest of the variable editor. Depending on which attribute is selected, we will see different inputs and outputs appear.
A Closer Look at the Available Attributes
When only one input box is shown, an attribute is non-conditional. In other words, it will always be displayed using the text and references shown. However, the attributes that begin with the word “Conditional”, feature multiple possible values based on a condition. Here we have selected “ConditionalTrend”, so the input that is used is dependent on the trend in the data. Here you will see what will be used when the “Total Sales” are increasing, stable, and decreasing.
The following attributes are always non-conditional:
- Trend : Simply states the name of a variable, and gives its general overall trend.
- TrendBy% : States the name of a variable, gives its overall trend, and specifies by how much it has changed when the trend is not stable.
The next attributes we will see are conditional, so when they are selected, multiple inputs will be shown. Generally speaking, conditional variables are best used when you want to say things that are very different depending on the condition, such as the use of a disclaimer.
- ConditionalTrend : This will specify three distinct inputs: Increasing, Stable, and Decreasing. The input that corresponds with the trend detected in the data will be the input that is used. By default this attribute states the name of the variable, gives a manual description of the trend, and states how much the value has changed when the trend is not stable.
- ConditionalYesNo : This will specify two distinct inputs: Yes and No. This is used with “Yes/No” questions that are answered on the 1004MC form, so a “yes” answer uses the “Yes” input, and a “No” answer uses the “no” input. By default this attribute states the name of the variable and gives a manual description of whether or not the trend is a factor in the market – which is pulled directly from the question asked on the 1004MC form.
- ConditionalTrendEstimated : This will specify three distinct inputs: Increasing, Stable, and Decreasing. This is different than “ConditionalTrend” because it only applies to the “Seller paid financial assistance” question that is asked on the 1004MC form. This trend determination is not based on data that can be taken from a mathematical analysis in Dynamo MC, so the default wording is slightly different to make it clear that this is based on an estimation by the appraiser. By default, this attribute states the name of the variable and a manual description of the trend being estimated.
The Rest of the Variable Editor
Now that we’ve covered the available attributes, let’s talk some more about the variable editor.
You’ve no doubt by now noticed the input and output boxes.
The input boxes allow us to change the attribute values. Note that changes made here are specific to the variable that is currently selected, and will not effect other variables.
By default, the “Use default values” option is checked for all attributes. When this is checked, the default values stored in the options screen will be used. Changing the attributes within the options screen will change the default values of an attribute for all variables at once. If you wish to change these values, please access the options screen from tools menu in the main Dynamo MC window.
Unchecking the “use default values” check box effectively overrides the default value, and allows you to change an attribute for one variable at a time. If multiple input boxes are showing, you will want to provide values for all of them when unchecking the “use default values” box, as all of these values could potentially be needed.
Where Should You Change Your Attribute Values?
So where should you change your attribute values? Well, that depends on what you’d like to change. We recommend you make any widespread changes to the default values using the options screen, as this will save you time. Then, override any specific attribute values for the variables you will actually use in your reports using this variable editor.
If you would like to override a default value, you can do this now. All inputs start out empty. You may wish to copy the default values to have a place to start from. Just manually select, copy, and paste the default values by using keyboard shortcuts or by right clicking and using the commands available within the input boxes. The values you have in these boxes are saved too, even if you choose to re-enable the default values later.
The output boxes will show the value of the variable and attribute using the current data in the report, when available. If you entered the variable editor by using the “variable editor” button on the comments steps, you will always see the current values available in our output window. If you see “Actual data being shown” message here, you are seeing the information from the actual data.
However, if you entered this screen by using the “Tools” menu, you may not be able to see the current data, and instead may see a “data unavailable” message here. In this case, you may notice asterisks showing where the values of references would normally be. This is because the data is still currently being loaded, and is not yet ready to be used by the variable editor. You must be on step 7 or later in Dynamo MC in order to see data in the variable editor when accessing it from the “Tools” Menu.
Using References
Available references: This is a list of the references that can be used in the attributes. Different references will be available depending on the attribute you have selected. Available references are always shown in blue, whereas unavailable references are shown in grey.
Selecting a reference causes the “Selected reference explanation” and “Selected reference value” boxes to appear.
The “Selected reference Explanation” box describes the selected reference and gives examples of some possible values that can occur when using it.
The “Selected reference value” box shows the current value of this reference within the current data. Remember that this value will change when other data is loaded.
Available references can be dragged and dropped into the input boxes just like you drag and drop variables within the comment steps of Dynamo MC. You can also spell them out by placing their names within double square brackets ([[ ]]), but most of the time it is just easier to drag and drop them.
As we’ve seen before, Reference names are shown in blue in the input boxes, and the values of these outputs are shown in green in the output boxes. Errors are shown in red, and static text is shown in black.
Try experimenting with the available references in an input field until the output text matches what you’d like to see.
A Quick Note on Errors
A quick note on errors: You will sometimes see the value “{the trend is unknown}” appear in red when you are using a data set that is lacking in data. You will probably see this fairly regularly if you look at condo attributes when you didn’t actually load any condo data. In this case, this error is not a problem – The trend is unknown because there is no data.
You may also see the value “undefined” when a calculation is not mathematically possible. This also happens as a result of not having enough properties within the 1004MC time windows. You may encounter “undefined” if you use the “Change” or “Change+-” references. If you regularly see this in your data, consider using the one of the “ByChangeEmptyWhen” references, as these will result in empty values being shown, and never “undefined”.
If you see an error while using your variables, you should…
- verify that your data includes sufficient properties to perform an analysis, and also
- verify that you have supplied the correct effective date.
Be on the lookout for these errors in your comments as well. If they are showing up in your output within Dynamo MC, they would also be passed on to your appraisal report.
Manually Correcting Errors
Although it is rare, in some assignments you may be forced to use data that doesn’t have many data points due a lack of comparables in the market. In this case, you will have to manually change your comments once they have been exported to your appraisal file. Don’t worry – this should be a very rare exception, and one that you may never encounter.
The End
For now, we are finished changing our variables. The new variable value will be available on the comments steps of Dynamo MC once we have clicked “Save & Exit”.
This concludes this help video. If you are still having problems, please check the help page at www.DynamoAppraiser.com using the link below. You may always reach us at support@dynamoappraiser.com.