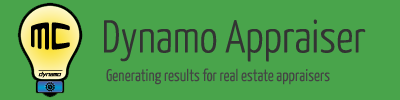DynamoMC™ How To – Step 6: Reports
Having problems selecting your reports in Dynamo MC on step 6? Please watch the following video for a full walk through of step 6.
A transcript of the video follows:
Welcome to “Dynamo MC – Show me How – Step 6”
This video will show you how to select the reports that will appear in your appraisal report.
For the most recent information, you may also check the help page at www.DynamoAppraiser.com using the link below.
Taking a look around
Now that we’ve selected our charts, we can choose which reports we would like to include in our appraisal report. This step is very similar to the previous charts step.
Verify the paper size you will be using in your final appraisal report here. You may choose from Legal or Letter pages. The page size will mostly determine how much content will fit onto a given page within each report.
Previews will be shown when you select any report when the “Enable report preview” check box is checked here. The report previews shown on this step are generated using your actual data – so you can see exactly what you’ll be presenting to your clients. It may take a second or two for the report to be generated, so you will see a spinning gear while your computer is working. As with the charts, you’ll be able to see a larger preview if you are running Dynamo MC in full screen or on a larger display. These preview reports are shown with a watermark, but this will not be present on the reports exported to your appraisal file.
You may also choose from multiple color palettes to display your reports with. As you change your selection, the colors used in each palette will appear here. Change between palettes while selecting different reports to see which palette you prefer. You may use the up and down arrow buttons on your keyboard to easily rotate through the available color palettes. Note that the selected color palette will apply to all reports that you select.
Selecting our reports
All available reports are shown here, and the reports selected to include in your export are shown here.
- You can use the “add all” button here to add all reports to the selected reports list.
- The “add” button will add any highlighted available reports to the selected reports list.
- As before, the “remove” button will remove any highlighted reports from the selected reports list.
- And finally, the “remove all” button will remove all reports from the selected reports list.
You can also use the order buttons here to alter the order of the selected reports. Just highlight the reports you wish reorder and move them with the order buttons.
You can hold the control button on your keyboard while clicking to highlight more than one reports at a time. You can select a range of reports by holding the shift button on your keyboard while you select a report with your mouse. You may also select multiple reports by clicking one report with the left mouse button and then dragging to select others.
What to expect when reporting on a large data set
Before we continue, it is worth mentioning that some of these reports might become very large if you have loaded data with hundreds, or even thousands of records. Some reports include information on every property in your data set, with as few as 8 on a page. So if you had 800 records in your data, a report may result in an addenda coming in at 100 pages. That would mean 100 extra pages in your appraisal report and (depending on your Dynamo MC export settings) in your workfile as well. Dynamo MC has been built to generate even the largest reports very quickly, but exporting these reports into TOTAL may take a bit longer. These large reports may also increase the size of your appraisal, which may cause you to have issues delivering your report to your intended users. Please consider these factors when determining which reports you would like to include in each appraisal.
We can choose to save these reports for next time by clicking here. Keep in mind that these reports will appear differently with each data set, so you may want to quickly review the selected reports to make sure they are appropriate to include.
When we are done with this step, we can now click “Next >”
This concludes this help video. If you are still having problems, please check the help page at www.DynamoAppraiser.com using the link below. You may always reach us at support@dynamoappraiser.com.