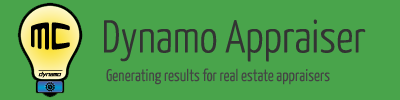DynamoMC™ How To – Step 3: Format
Having problems formatting your data in Dynamo MC on step 3? Please watch the following video for a full walk through of step 3.
A transcript of the video follows:
Welcome to “Dynamo MC – Show me How – Step 3”
This video will show you how to select, format, and correct the rows within your data.
For the most recent information, you may also check the help page at www.DynamoAppraiser.com using the link below.
Providing our effective date
Now that we’ve identified the columns found in our data, we can provide our effective date here. This defaults to the current date, but you can change it for whatever reason. Enter the date or click the calendar icon to select the correct date for your appraisal.
Identifying our columns
You’ll notice that Dynamo MC has removed the non-essential columns from our data in this view. Our remaining columns are shown here.
Use the “select” column here to remove any unwanted rows from the analysis. You may need to do this if your MLS data has its heading row repeated or if any junk data has appeared. You may also choose to do this if you have decided that a specific property in your data is not comparable.
When working on a condo appraisal, the “Use in Condo Analysis” column will be shown here. Use this to identify which properties are located in the same project as the subject. These are the data that will be used to populate the condo section on the 1004MC form. You may want to select the check box in the very first row, to check oruncheck all rows.
We can also make any modifications to our data if we spot an error by clicking and typing in any other cell.
The “status” column here works a bit differently than other columns. Dynamo MC has a list of recognized status names that it will use to identify your status values. It looks for “SOLD”, “ACTIVE”, “PENDING”, or “INACTIVE”. If Dynamo MC indicates that it does not recognize a status used by any row in your data, you can teach Dynamo MC the status name your data uses by clicking the “Manage Status Names” button here.
Formatting date columns
You’ll notice that the date columns here appear slightly differently from the others. These columns have additional options so that the date format can correctly identified. When you choose a date format from a select box, an attempt to format that column with the current format will be made.
If this formatting resulted in a success, the contents of a cell will be shown in grey, and the value can no longer be changed. if you wish to change a value, you must select the “Editable Values” option first. This will cause the value to once again be editable. Once you have made your editing changes, you can once again attempt to apply a date format.
On the other hand, if this formatting resulted in a failure, the contents of a cell will be shown in red. In this case, the value can still be changed so that you can make corrections to the date, if necessary. In most cases though, you may want to double check the date format you chose – especially if multiple rows are appearing in error.
While you can manage the format for each date column individually, you can more easily change all of them by using the main date format here and selecting the apply button. For the most part, you can safely ignore dates until an error is presented to you. When you do not specify a date format, the “Auto-detect” option will be applied for you when you click the Next > button.
You may also choose to click the “Revert all date fields to original values” button here to completely return all of the date columns and formats to their original values.
Validations
Dynamo MC also runs a number of validation checks on your data during this step. For example, it will make sure that all prices are numeric, all of your dates are valid, and that all sold properties have a sale price and a closing date. Some of these checks are done as you type, while others will only appear when you click the “Next >” button.
When an error is found, you will be notified of the problem, and you will have to manually correct the issue in the data prior to continuing to the next step.
When we are done with this step, we can now click “Next >”
This concludes this help video. If you are still having problems, please check the help page at www.DynamoAppraiser.com using the link below. You may always reach us at support@dynamoappraiser.com.