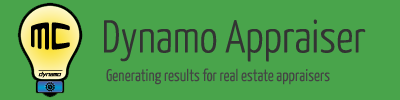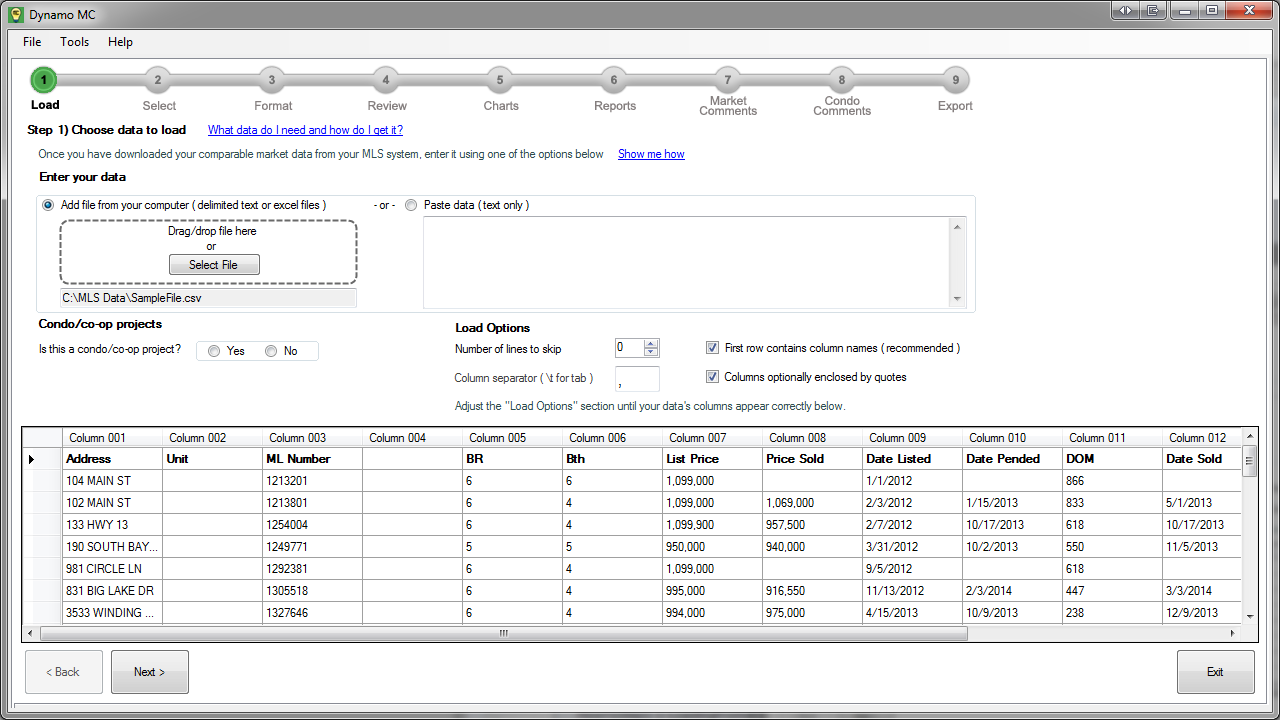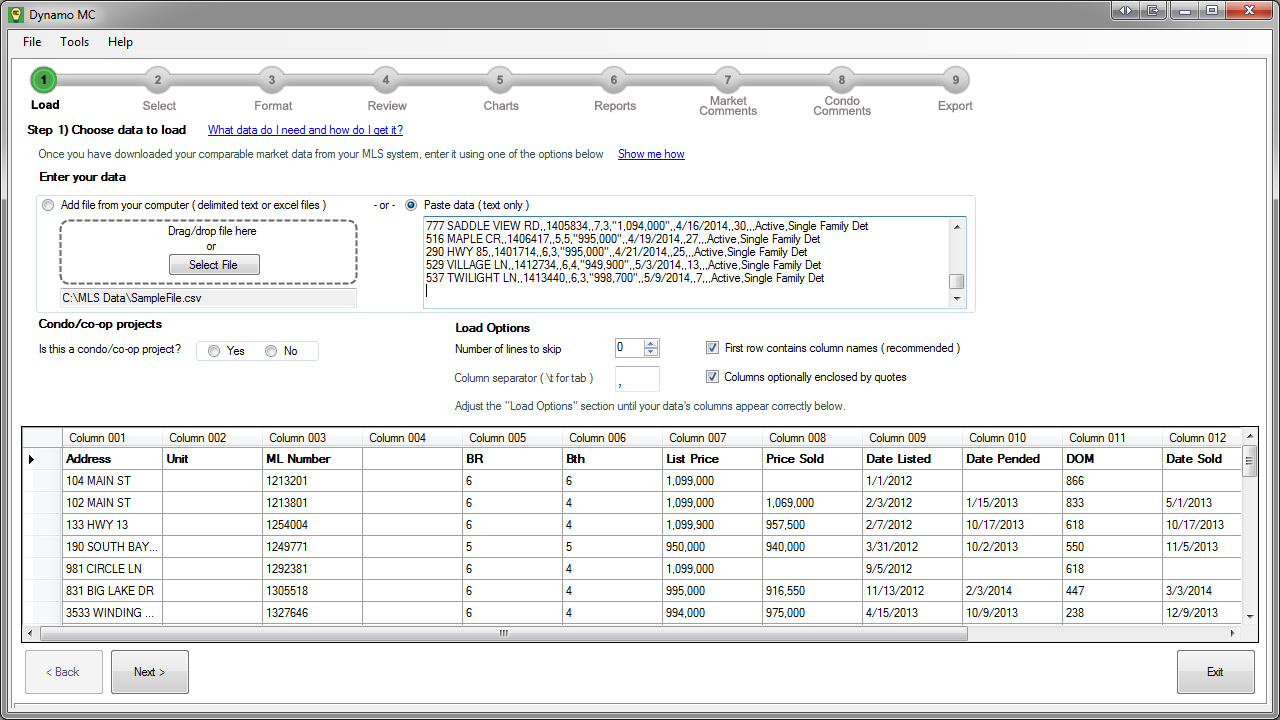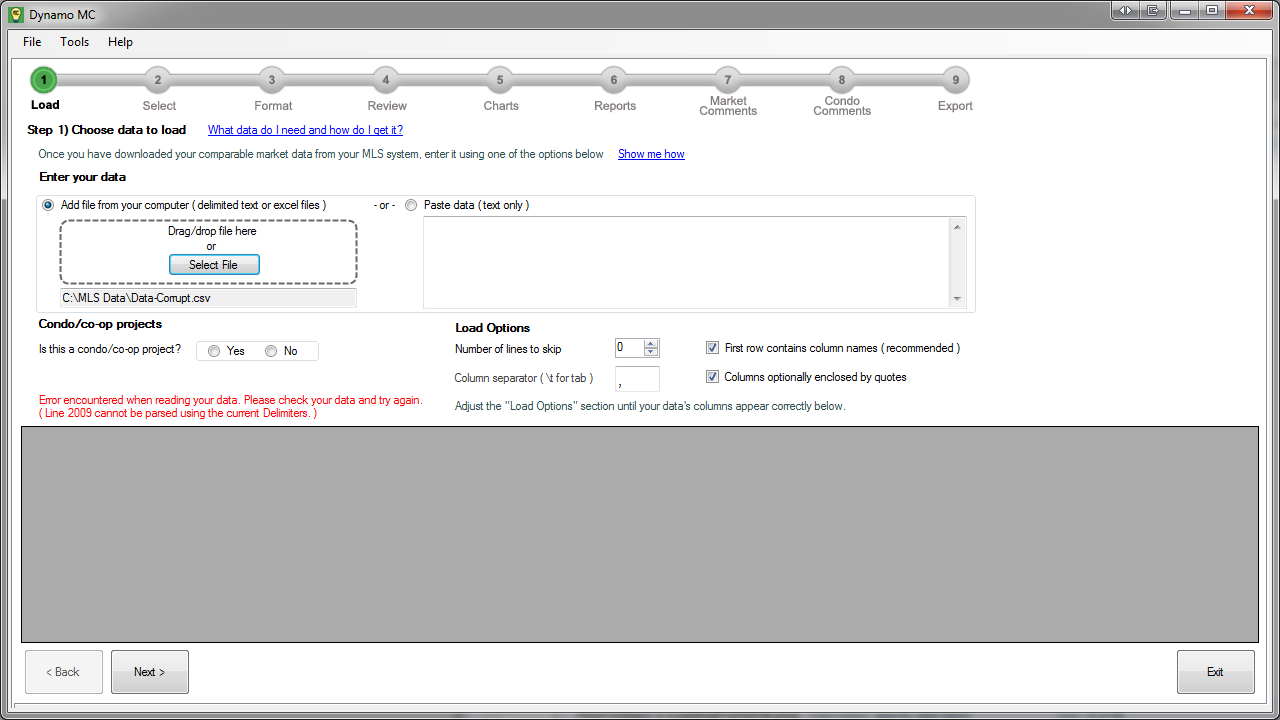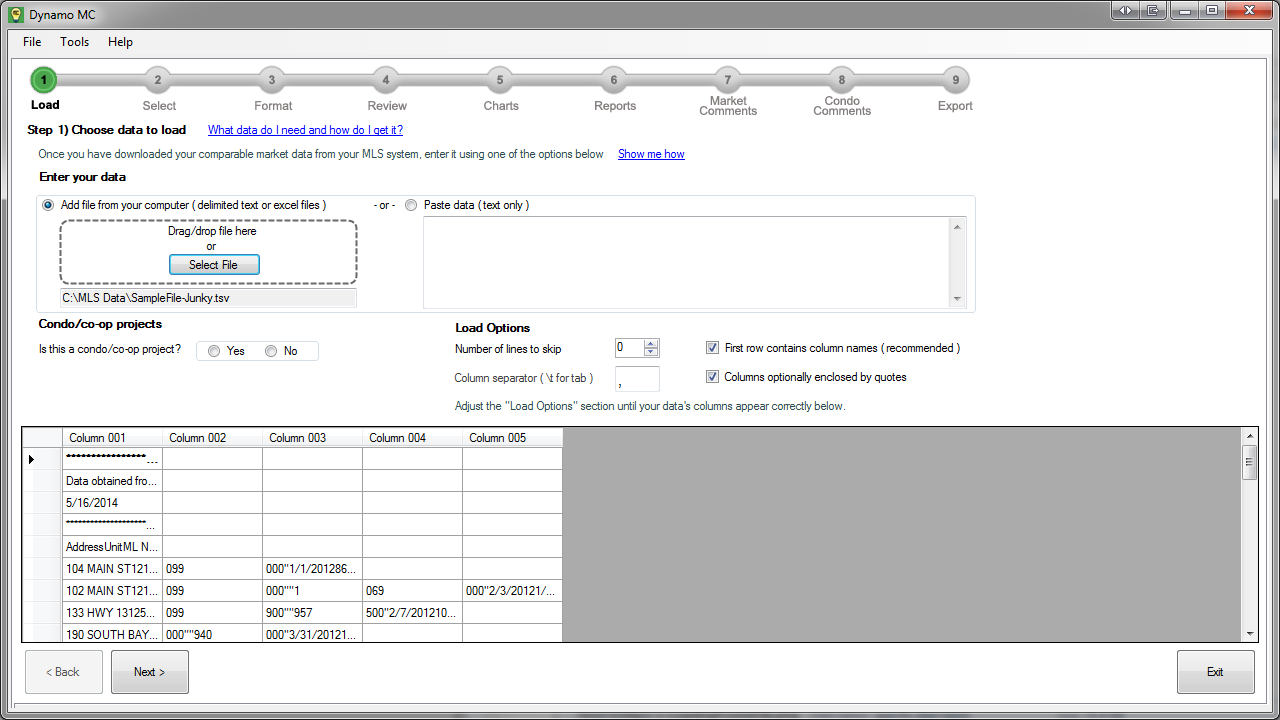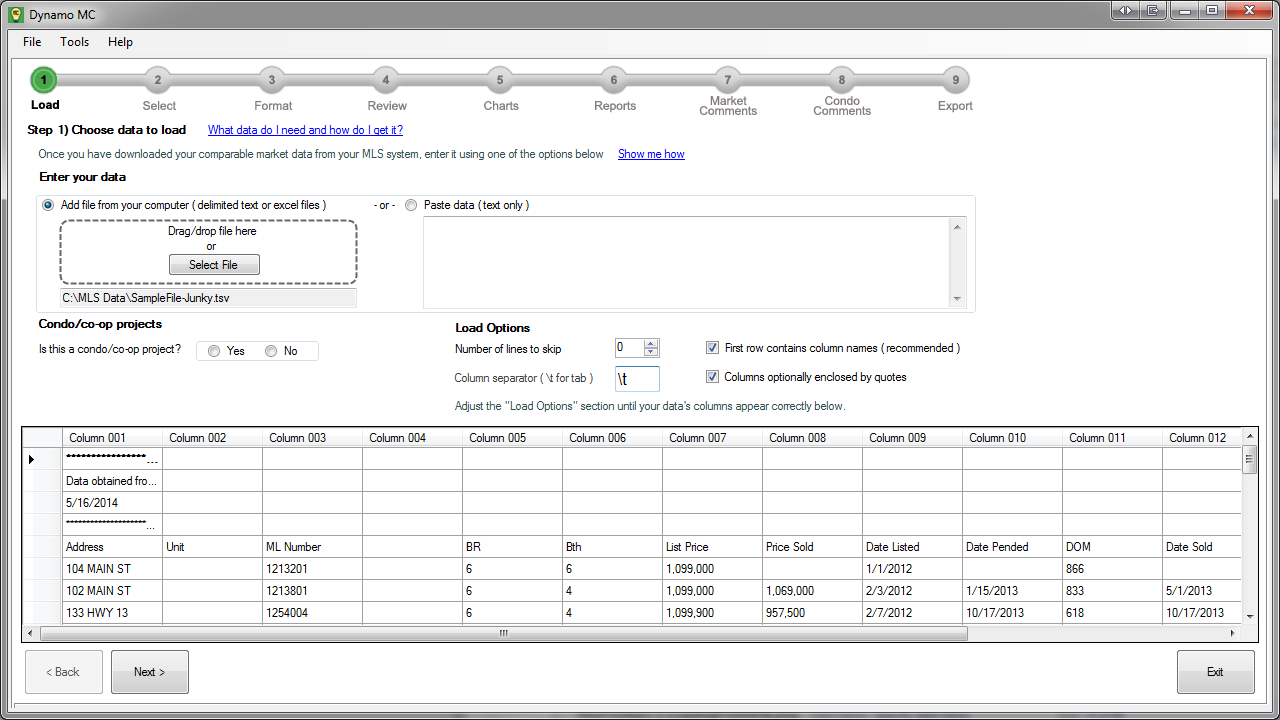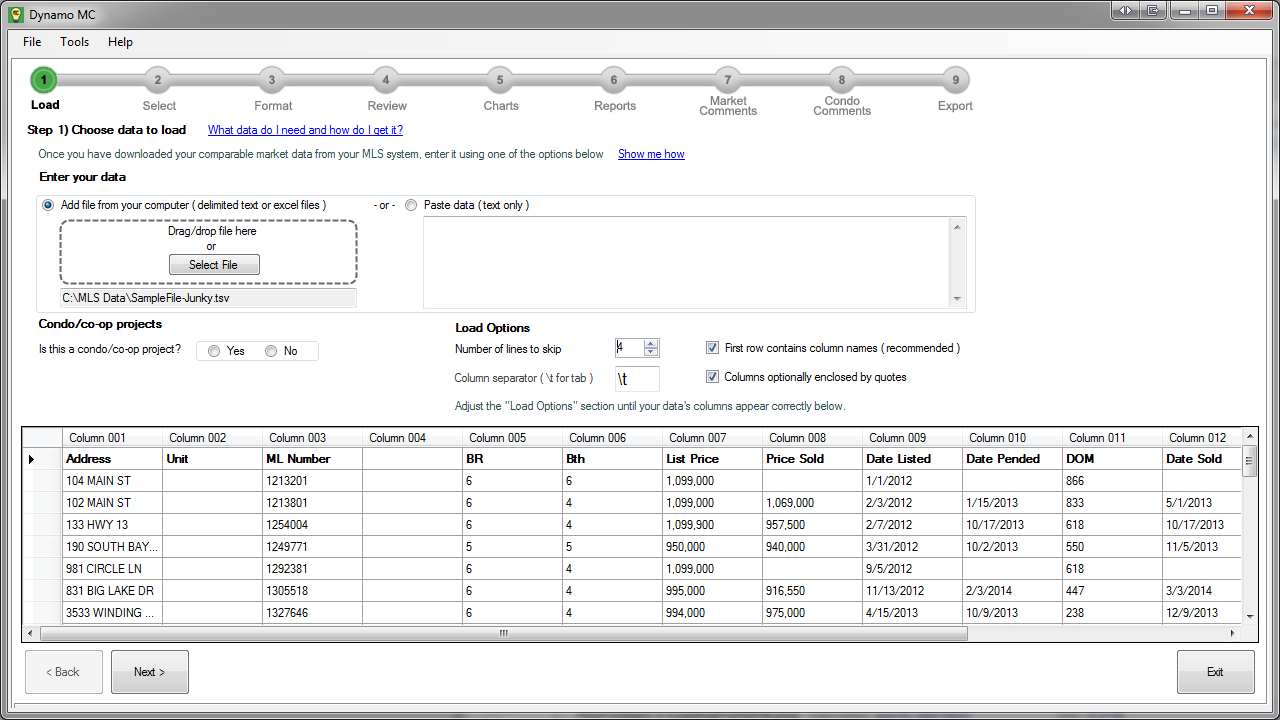Having problems loading your data into Dynamo MC on step 1? Please watch the following video for a full walk through of step 1.
A transcript of the video follows (with additional images):
Welcome to “Dynamo MC – Show me How – Step 1”
This video will show you how to load the data you’ve obtained from your MLS system into Dymamo MC.
For the most recent information, you may also check the help page at www.DynamoAppraiser.com using the link below.
Before using Dynamo MC, we will need the data we would like to use from our MLS. If you are still having problems with this step, please click the “What data do I need and how do I get it?” link within Dynamo MC, or use the link shown below. When you have your data, please come back here and we’ll continue from this point.
Okay, now that you have gotten your data, you have either saved it to a file, or you have copied it onto your clipboard.
If you have saved your data to a file:
You may click the “Select File” button here and locate the file you saved from your MLS on your computer. It is best to always save this file to the same place, so Dynamo MC will always know where to look to find your files. You may also drag and drop the file you saved from your MLS onto Dynamo MC here. You can drag this file from your desktop or from any open folder. Either way is fine, so just use whichever way is easiest for you.
When you load the file, you will know because the data from the file will appear in the output window below.
If you copied your MLS data directly to your clipboard:
You may paste this data directly into the “Paste Data” box here. You can either right click within this box, and select “paste” or click within this box and press Control-V on your keyboard.
If you pasted your data, you may also edit it directly. Please keep in mind that every change you make will cause your output to be recalculated, so if you are doing this with a very large file, it may be easier to edit the text in a text editor like notepad prior to placing it into Dynamo MC.
When your data file is corrupt
First I will load a sample file that has major problems and is corrupt. It is possible that you may see an error when loading a bad file. If you see a message that “an error was encountered when reading your data”, your data has unresolved issues and cannot be loaded without being fixed.
The error message may include the row number where the error was encountered, so you may be able to fix it manually if you know how to do this. If you are getting this message when loading your data, you may send your data file to support@dynamoappraiser.com. We will do our best to investigate your file, and will help you get around this issue if possible. However, in most cases, this error indicates that the data export from your MLS software has failed, so you may want to try exporting again.
Now I will load a sample file that has a few minor problems. I will show you how to fix these common issues by using the load options here.
Column Separator
The first thing that I notice is that the columns are not being split correctly. Dynamo MC is currently trying to split my file using commas, as specified the column separator here.
You can determine your separator by opening your file in a text editor (like notepad or notepad++), and looking to see which character separates your columns. If you are unable to determine which delimiter your data uses on your own, please send your data file to support@dynamoappraiser.com, and we will assist you.
In my case, all I know is that my delimiter is not a comma. When looking at my file, I can see that a bunch of whitespace separates by columns. You will normally see a character here, but it appears that this may be a “tab” character. When I click my mouse into the file and click the left and right arrows, my cursor jumps back and forth. So I have a strong suspicion that this is a “tab” character. Let’s try this in Dynamo MC.
In Dynamo MC, we specify a “tab” character by typing “\t” (backslash + t) into the Column separator field.
That looks much better. As we look across our data, we can see that the columns are now being separated correctly across the entire file.
If you are unable to determine your delimiter, you may want to try opening your file in Excel and try saving it out as an excel file. This is often easiest if you drag and drop your file into excel as shown here. Once the file looks okay in Excel, save it to your computer as an excel file.
Then try closing that file in excel and loading the excel file into Dynamo MC. This will often resolve the problem, but as it adds an additional step you have to perform each time, it is not an ideal solution. Please consider sending your data file to us at support@dynamoappraiser.com, and we will help you identify your delimiter.
Columns optionally enclosed by quotes
To show you how this option works, I will quickly load a separate file that is separated by commas.
Now I will uncheck the “Columns optionally enclosed by quotes” option here. Notice how list price gets chopped apart when it shouldn’t be. The reason is that these prices contain commas within them. These commas are normally ignored because they are surrounded by quotes. So in this case, I definitely do not want to disable this option, as it breaks apart my data incorrectly. Always leave this option checked unless you have a very good reason to uncheck it. And always inspect your data closely when unchecking this, as doing this may have unintended results.
Number of lines to skip
You’ll notice that my file has 4 extra columns in front of the data that we don’t want. Actually, my data file has 6 lines, but 2 of these are empty. Dynamo MC automatically ignores any blank lines in your data.
So let’s increment the “number of lines to skip” option here until our data looks correct. As I move it upwards, you’ll see these lines be removed. When I have skipped 4 lines, my first row is now my header row. This is what we want. Change “number of lines to skip” until your data looks correct.
First row contains column names
Checking this box lets Dynamo MC know that it should treat your first row of data as column names. This will help Dynamo MC automatically select your columns on the next step. Always try to use this setting, as it makes using the program much, much easier. As we check and uncheck this option, our first row is bolded and unbolded.
Now that our data is loading okay, let’s continue.
Condo/Co-op projects
Each time you use Dynamo MC, you will need to decide if this appraisal assignment is for a condo/cooperative project or not here. If you answer this question as “Yes”, you will also be required to enter the name of the project your subject belongs to.
When we are done with this step, we can now click “Next >”
This concludes this help video. If you are still having problems, please check the help page at www.DynamoAppraiser.com using the link below. You may always reach us at support@dynamoappraiser.com.